MixPad (Mac/Windows) As the name suggests, MixPad is a free multi-track mixing app for Mac.
- Mp3 Trimmer Free Download For Mac
- Mp3 Trimmer Mac Registration Code
- Free Mp3 Trimmer For Mac
- Mp3 Trimmer For Mac Free
- Mp3 Trimmer For Mac
- This MP3 trimmer Mac supports to trim music in various formats, including AIFF, WAV and MIDI and export audio to MP3, MP4 or AIFF format. Garageband is abundant in a wide range of realistic, sampled instruments and software modeled synthesizers for creating original music and playing music live via connecting a USB MIDI keyboard to computer.
- Windows Audio Trimmer - How to Cut Audio in Windows 10/8/7. If you use a Windows-based.
- Free MP3 Cutter Joiner (Mac/Windows) Free MP3 Cutter Joiner is an lightweight MP3 audio trimmer and merger that enables you to cut and merge MP3s without losing any quality. It's a precise MP3 music cutter and editor, letting you cut the audios within one millisecond.
There are many reasons why you may want to trim the audio files on your devices. Sometimes the files are way too lengthy and you want to shrink them. Other times you may want to make ringtones out of your lengthy audio files. Regardless of why you want to cut or trim your audio files, there are multiple audio cutter tools available to help you do it on your computers and smartphones.
Mp3 Trimmer Free Download For Mac
There are software tools to crop your music files on your Windows and Mac computers. Then there are apps for your Android and iPhones to help you cut down your audio files. Lastly, if you are not looking to download a tool to perform the task, you have an online tool to help you cut your files.
Part 1. Windows Audio Trimmer - How to Cut Audio in Windows 10/8/7
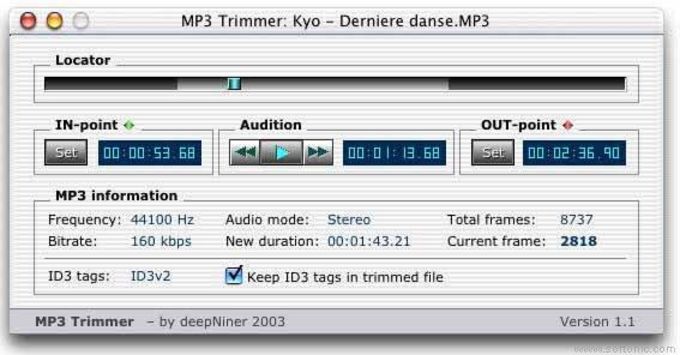
If you use a Windows-based computer and you want to cut audio on your PC, you have many more options than you can imagine. There are a plethora of tools to help you trim audio files on Windows computers and you can use them to get your tasks done.
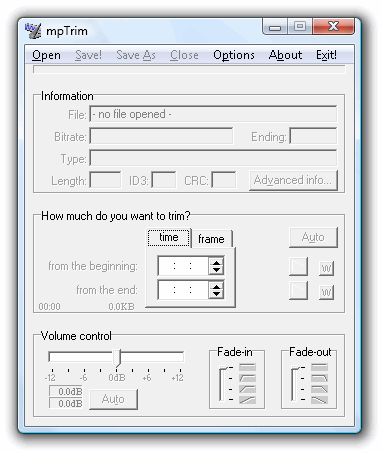
However, not all the tools are built equal. If you want an honest recommendation and software that makes it easy to cut your audio files, EaseUS Video Editor is a great choice. It comes bundled with a ton of features to help you cut multiple audio files that are in MP3, AAC, and various other formats.
You can use the software to cut your files the way you want. It provides you with all the tools you need to trim your files.
Software Features:
- Load audio files from almost any format for trimming
- Precisely cut your files
- Merge your cut files with other music files
- Export your trimmed files to MP3 or AAC format
- Easy to use interface
- Fast rendering process
If all that you have is a basic Windows computer, you do not need to worry about running this software on your PC. It works perfectly fine on most machines, even on the ones that have low-resources, and helps you quickly and easily trim your files.
How to Trim Audio Files using EaseUS Video Editor:
Cutting audio files is a task that many of you may not have done before. Therefore, a few quick steps will help you get started on the process and you can then start trimming any of your files the way you want.
Step 1. Select an Aspect Ratio
When you open the software, the first thing you will be asked to do is to select an aspect ratio. This ratio does not have anything to do with the audio files so feel free to select any option on your screen and continue.
Step 2. Add Audio Files to the App
Once a ratio is selected, you will need to load the audio files that you want to cut into the app. Click on the option that says 'Import' and select 'Import file' to load your files into the app. You will need to navigate to the folders where your files are located and select them to be added to the software.
Step 3. Add Your Files to the Timeline
When your audio files are available in the software, right-click on them and select 'Add to Project'. They will be added to the timeline so you can then trim them.
Step 4. Trim Your Audio Files
Place your cursor where you want to cut your audio file and click on the 'Split' option in the toolbar. It will split your music file into two parts.
Step 5. Remove the Unwanted Part
Click on the audio part that you do not wish to keep and select the 'Delete' option. It will remove that part from your file.
Step 6. Export Your Trimmed Audio File
Finally, you can save the trimmed file in an audio format on your computer. Click on the 'Export' option at the top, choose the 'Audio' tab, and select either 'MP3' or 'AAC' as an output format. Then, click on 'Export' at the bottom to save your file.
As you can see, all it takes to cut your audio files with this audio cropper tool is just a few easy steps. Your resulting file should only contain the parts that you wanted to keep and nothing else.
Part 2. How to Trim/Cut Audio on Mac
Unlike Windows users, Mac users do not get access to as many tools and apps but that does not mean you have nothing to crop audio files on your machine. The thing with the Macs is that Apple has developed some nice exclusive apps for these machines that you can use to do many of your tasks.
Mp3 Trimmer Mac Registration Code
There is an app called iMovie that you can use to do almost all the media files related tasks on your Mac. You can use it to edit audio files, edit videos, and even trim your music files. Everything is built right into the app so you do not need to install any third-party utilities to get your tasks done.
Download address: apps.apple.com/us/app/imovie/id408981434?mt=12
How to Trim or Cut Audio with iMovie on a Mac:
iMovie is made for beginners to help them create some nice and appealing videos. Therefore, it does not have any complicated options and it is highly unlikely you will ever get confused while using the app on your Mac.
The following steps tell you how to trim your audio files with this tool on your Mac.
Step 1. Download the iMovie app on your Mac if you do not already have it and then launch it.
Step 2. Start a new project and click on the 'File' menu at the top and select 'Import Media'. Add the music file that you want to cut from your storage.
Step 3. Drag the file over to the timeline so it can be trimmed.
Step 4. Move the playhead to the point where you want to cut your audio file. Then, click on the 'Modify' option at the top and select the option that says 'Trim To Playhead'. It will cut your file where the playhead is placed.
Step 5. Click on the 'File' menu at the top and select 'Share' followed by 'File'. This is to save the trimmed down version of your audio file.
Step 6. Choose 'Audio Only' from the 'Format' menu, select a format from the 'File Format' dropdown menu, and click on 'Next'.
iMovie will save the cut-down version of your audio file on your storage. It is no doubt one of the best audio cutter tools available for the Mac machines.
Part 3. How to Trim MP3 Files on Android
If you have ever taken a look at the official Google Play Store for audio trimmers, you have realized there are dozens of options when it comes to editing music files on Android devices. There are so many apps to choose from that you can easily get overwhelmed and not be able to decide which one to go for.
Luckily, some apps work better than others. Audio MP3 Cutter is one of these apps and it allows you to play around with your audio files in many ways. You can edit your files, merge them, and even trim them. That last one is exactly what you want to do on your Android phone.
Download address: play.google.com/store/apps/details?id=com.appzcloud.audioeditor
How to Trim MP3 Files with Audio MP3 Cutter on Android:
Since the tool comes preloaded with several options, you might get a bit confused. We have put together the steps to ensure it does not happen and you can easily cut down your music files.
Step 1. Launch the app on your Android device and tap on the option that says 'Trim Audio'. It will let you cut your audio files.
Step 2. It will ask you to choose the MP3 file you want to trim down. Select one of the files from your storage and continue.
Step 3. Drag the sliders on the screen that follows and choose what parts you want to trim down. Once you have done that, tap on the option that says 'Trim' at the top to cut your file.
Step 4. It will trim your MP3 file and save it to your phone’s storage. You can then find it in your music app as well as use the Play button in the app itself to play it.
Audio cutter tools are a dime a dozen for Android phones but you must get the right one so you do not face any difficulties later on. The one we have suggested above should work flawlessly on your phones.
Part 4. How to Cut Audio Files on iPhone
iPhone users enjoy as many apps as Android ones and there is no lack of audio cutters for your iPhone. If you open the App Store and look for audio cutting tools, you are going to come across dozens of options.
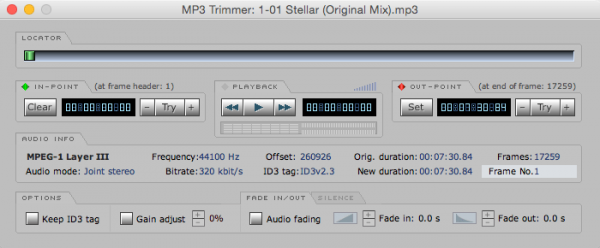
Easy Audio Cutter & Trimmer is one of these tools that lets you cut audio files on your iOS-based devices. It has been made by keeping beginners in mind and you do not need to put much effort to cut your music files with this app on your iPhone.
Download address: apps.apple.com/us/app/easy-audio-cutter-trimmer/id1445359834
How to Trim Audio Files with Easy Audio Cutter & Trimmer on iPhone:
It is fairly easy to cut your music files with this app but you could use some steps to make the process even easier. The following steps will walk you through the process of trimming audio files with the app on your iPhone.
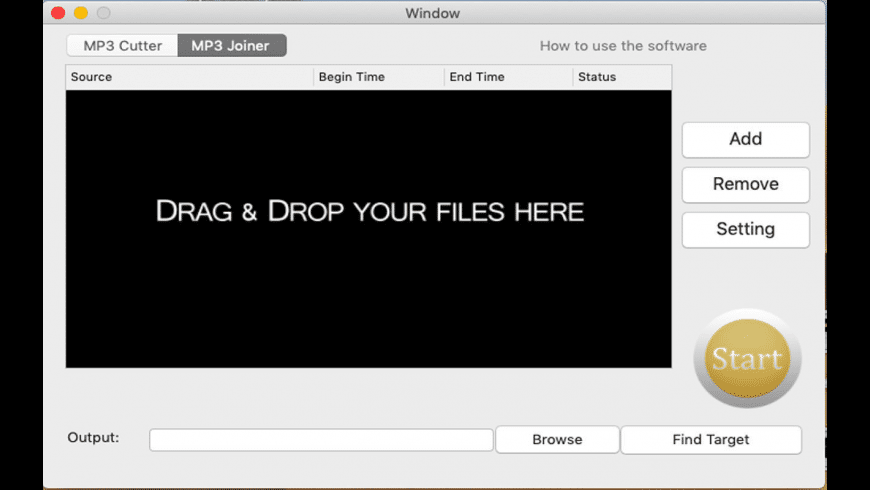
Step 1. Launch the app on your iPhone and tap on the option that says 'Select Audio'. It will let you select the audio files you want to cut on your device.
Step 2. Choose the music file you want to cut and it will be added to the app.
Step 3. On the following screen, you will see markers that you can move around. Drag those markers and put them around the part of your file that you wish to keep. Then, tap on the 'Crop' button.
Step 4. It will ask if you want to export the audio file to your device. Tap on 'Yes' and continue.
Step 5. Tap on the 'Save to Files' option on the following screen to save the file on your iPhone.
You are all set. Your chosen audio file should now be trimmed and saved on your iOS device.
Part 5. Online Audio Trimmer - Cut or Crop Audio Online
Some users would not want to install an app to cut the audio files on their devices. Maybe they are running out of memory space on their devices? Or maybe they simply do not trust the apps that let them do these tasks?
Regardless, if you have decided not to install an app, you can use one of the online tools to cut your audio files. There are many tools out there to do it and one of them is MP3 Cutter. It is a website where you can upload your music files and cut them to your desired range.
You can use the markers to define your crop range, enter the duration manually, and even apply fade-in and fade-out effects to your files.
How to Cut Audio Files with MP3 Cutter on the Web:
It is an easy step-by-step procedure and the following shows how to do it on your device.
Step 1. Open a browser and head over to the MP3 Cutter website.
Step 2. Click on the button that says 'Choose File' to upload the audio file from your computer.
Free Mp3 Trimmer For Mac
Step 3. Once the file is uploaded, you will be able to drag the markers to cut it. Use the markers on both sides of your file and drag them to how you want to trim your file.
Step 4. Feel free to use the other options such as audio effects and manual crops to trim your file.
Mp3 Trimmer For Mac Free
Step 5. Finally, click on the button that says 'Cut Audio File' to cut your file and download the edited version to your computer.
Mp3 Trimmer For Mac
That is all you need to do to trim your audio files using a free tool online.
Conclusion
Trimming audio files is no longer a daunting task, thanks to many audio editing apps available in the market. Windows users can use EaseUS Video Editor to easily and quickly cut their audio files. Mac users can use iMovie to trim down their music files. If you are on Android or iPhone, you have apps available to perform the task on your phones.

There are tools available even for those who do not wish to download anything to your computer. MP3 Cutter is one of them. We hope the guide helps you cut your audio files with maximum efficiency on your devices.
