With e-learning becoming more and more popular, there is a surge in the need for screencast software tools. If you are a tutor or someone who teaches people how to do things on their computers, you might also be looking for a good screencast software to use on your machine. Such software allows you to record your computer's screen along with your audio, and you can then share this video with your students.
If you have not been able to find a good program yet, you can try the following free screencast software tools we will share in this post.
Screencast-O-Matic is compatible with PCs, Macs, and Chromebooks. The PC- and Mac-compatible app lets you snap a screenshot or capture a scrolling screen and edit the content by adding text. Designed around simplicity and battery efficiency, Jump Desktop is a brilliant Mac to Mac screen sharing app. A lot of thought and care has gone into making Jump Desktop intuitive. As a result, drag and drop and remote access are readily available, without having to tweak your network settings. Screencast-O-Matic offers teams video creation solutions for faster, clearer communication. Videos for coaching, marketing, demos, training and more. Quickly create videos, manage content and collaborate with your team. Video to get the job done.
You may also like: Top 10 best free screen recorder without watermark >>
Top 8 Free Screencast Software for Windows and Mac
Here are some of the best free screencast software tools that have been handpicked to ensure you can create some amazing quality screen recordings on your computer.
Top 1. EaseUS RecExperts
While there are several best free screen recorder tools for Windows users, EaseUS RecExperts is easily the best among all those tools. This screen recording software comes with a neatly organized interface and offers nearly all the features that you seek from a screencast software. Not only can you capture your computer screen with this tool but you can record computer audio and webcam as well.
Features:
- Make various types of recordings
- Include audio from multiple sources in your recordings
- Choose a custom video format for your recording
- Add a webcam overlay to your videos
- Record a certain area on your screen
- Support for schedule recording automatically
- Find all your recordings in a single menu
Compatibility: Windows 7/8.1/10
Unlike other similar tools, this tool does not use all your resources while you are recording your screen. The tool uses comparatively fewer resources leading to a good overall performance of your computer system. Now click the below button to install EaseUS RecExperts on your computer.
How to Make a Screencast Using EaseUS RecExperts
If you can work with some basic programs on your computer, you can work with EaseUS RecExperts, too. This is extremely easy to use tool to make any kind of screencasts. The following shows how to use the program step by step.
Step 1. Configure the Screen Recording Options
Open EaseUS RecExperts on your computer and click 'Record Screen'. On the following screen, click 'Custom' and choose the area on your screen that you want to capture. Then, select an audio source from the 'System & Mic' option. Click the 'Webcam' option and add an overlay of your webcam footage to your screencast.
Step 2. Specify Recording Settings
Once you have configured the basic screencast options, you might want to configure the advanced options. Click the cog icon at the top to open the settings menu. On the following screen, select a format for your screencast and specify other options as you feel appropriate.
When you are done, click 'OK' at the bottom to save your settings.
Step 3. Start and Stop Making a Recording
You should now be back to the main interface. Open up the screen that you want to make a screencast, and then click 'Rec' in the software. The software will start recording everything that is displayed on your screen.
When you are done with the recording, click the stop button to stop and save the recording to your computer.
Step 4. View All Your Recordings
This software keeps all your screencasts at a single location for you to view. From the main software interface, click the option that says 'Video list' to view all of the screen recordings that you have ever made with this program.
Top 2. TinyTake
One of the reasons you should choose TinyTake over other tools is that this tool claims to be the fastest way to help you make screencasts on your computer. The tool has a simple three-step procedure where you make your screencast, add annotations to your screencast to explain your concepts more nicely, and then share your screencasts with the people you want.
This free screencast software allows you to capture your screen for quite a long period of time. That should be enough for most users unless you are looking to record your screen for an indefinite period of time. It has several editing tools included with it as well.
Features
- Make screencasts as long as two hours
- Add video footage from your webcam
- Record certain areas or full screen of your computer
- Easily share your content with others
- Specify your own custom keyboard shortcuts
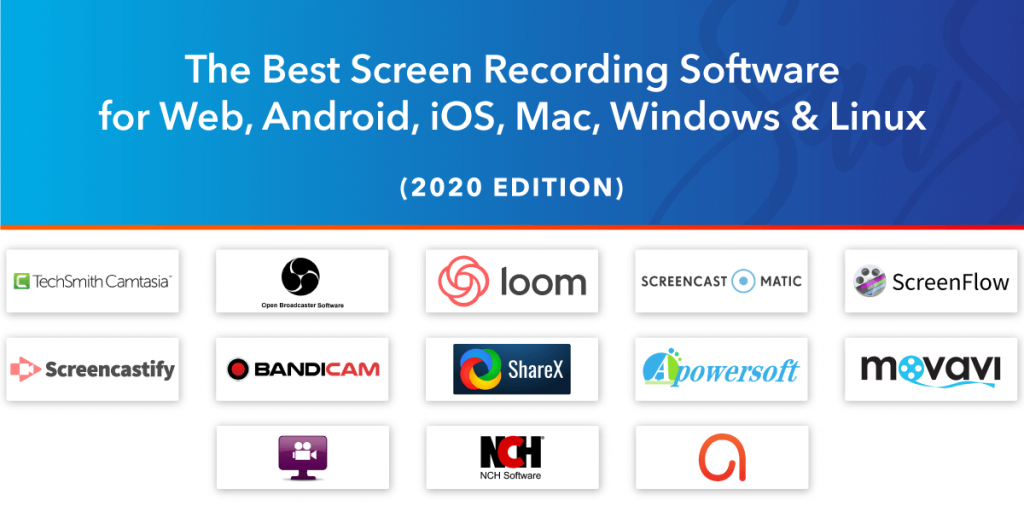
Compatibility: Windows 7/8/8.1/10
Top 3. Icecream Screen Recorder
If you are someone who prefers a modern free screencasting tool, you will like Icecream Screen Recorder. It comes with a nice, modern, and elegant user interface that everyone will fall in love with. Using this tool, you can create many types of screencasts on your computer for free. All you need to do is to click a button and your recording begins.
It offers several screencast options, like the ability to only include certain areas of your screen in your recordings. The other options include recording audio and annotating your recorded content. You can also add your logo to your screencasts if you would like.
Features
- Create screencasts of any part of your computer screen
- Record webinars as well as 3D games
- Add both internal as well as mic audio to your screencasts
- Easily select the last used area for capturing
- Quickly share your recorded screencasts
Compatibility: Windows Vista/7/8/8.1/10
Top 4. ShareX
There are people who prefer closed-source apps and then there are people who prefer open-source apps. If you are the latter kind, ShareX is a great option to make screencasts on your computer. ShareX is a free and open-source tool that has been around for more than a decade helping people take screenshots as well as capture screens.
You can use this free screencast software to make any type of screencasts you want on your machine. From training videos to certain tutorials, you can make all of that with this tool on your computer. It is lightweight so you do not need to worry about it using up all your computer resources.
Features
- No advertisements in the program
- Custom workflows for better efficiency
- Various screencast methods to use
- Upload your screencasts to many services
- URL shorteners are included
Compatibility: Windows 7/8.1/10
Top 5. QuickTime Player
QuickTime Player is a free screencast software for Mac machines. You probably already know this tool as a media player app but it is actually much more than just a player. With this tool, not only can you make some great video screencasts but you can use the tool to make audio recordings as well. Since it has been developed by Apple itself, it nicely integrates with macOS. You can simply fire-up the app, choose the option to create a screencast, and it will let you record your screencast just the way you want. There is no extra fluff.
Features
- Work faster and quicker than other tools
- Make screencasts without a lag on your Mac
- Quickly save your recorded files
- Full integration with macOS
- The option to include or exclude your cursor in the screencast
Compatibility: macOS
Top 6. OBS Studio

OBS Studio is a great way to make some really good and customizable screencasts on your Mac machine. It is a free and open source screen recorder and you can use it in both personal as well as professional environments. Among all other tools, this one offers the most customizable options.
Once you launch the software, you find that there are a lot of options to configure on the main screen itself. You can add and delete scenes, add various sources for recording, and so on. The buttons on the right let you start and stop recordings for your screencasts.
Features
- Free to use in both commercial and personal environments
- Add an unlimited number of scenes to your screencasts
- Include audio and video from various sources
- Remove and add sources as you please
- View all your screencasts in a single folder
Screencast Free
Compatibility: macOS 10.13 or later
Top 7. VLC Media Player
Most of you know VLC Media Player as a media player app but it has screencasting features as well. What that means is that you can use this free and open-source app to make any kind of screencasts as well on your computer. You just need to head into the right settings panel and enable an option to allow screencasts to be made with this tool.
There are several options that you can set up for your screencasts in this app. You can choose a video format, an audio format, choose an audio source, and various other options for your screen recordings. There is just so much to explore in this free screencast software.
Screencast App For Macbook
Features
- Free and open-source screencast software
- Work well across many platforms
- Loads of customizable options for your screencasts
- Quick and easy to learn
Compatibility: macOS 10.7.5 or later
Top 8. TechSmith Capture
TechSmith Capture, formerly known as Jing, is a software tool that you can use to make some basic screencasts on your Mac machine. The aim of this app is to help you create screencasts that are basic in nature yet very effective for your viewers. Once you have created a screencast, it is just a matter of a few clicks to share it with your audience.
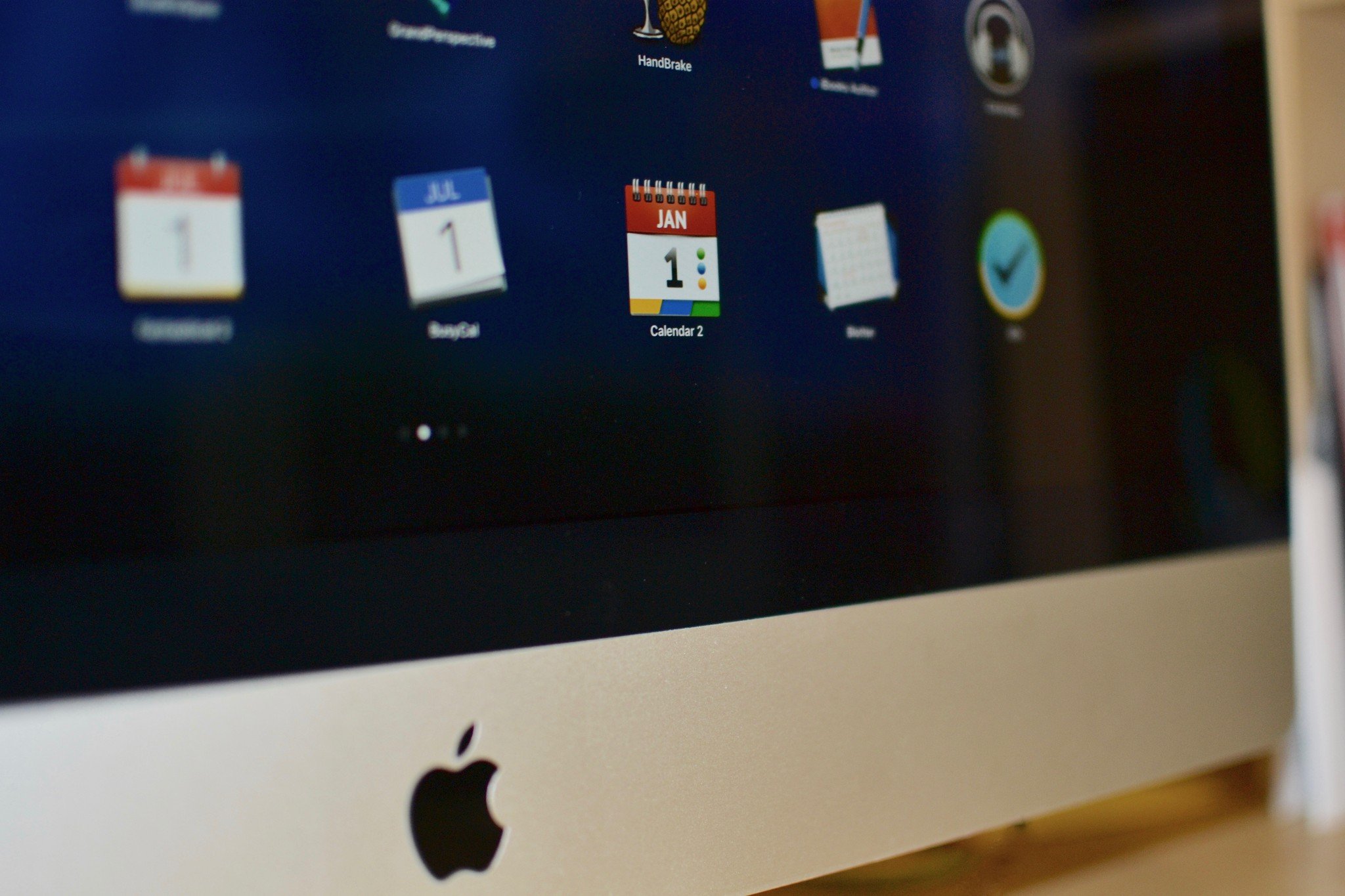
It supports longer video recordings which means you do not need to split up your videos. Also, it supports audio recording from both your mic as well as system. You can use it to add your webcam footage to your recordings as well. Your videos are saved in the popular MP4 format.
Features
- Create basic screencasts with extreme ease
- Include system audio and webcam footage in your screencasts
- Easily share your recorded screencasts
- Export your screencasts in a popular file format
- Simple annotation tools are included
Compatibility: macOS 10.13 or later
Best Screencast App For Mac
Conclusion
If you are looking to make a screencast, the above list of some of the best free screencast software will be of great help to you. It helps you explore some really good options like EaseUS RecExperts that make it extremely easier for you to get started with screencasts on your computers.
People Also Ask
If you have questions about screencasts, the following might help you.
1. How do I screencast for free?
You can use a free tool to screencast for free. You can use something like EaseUS RecExperts or OBS to make screencasts on your computer.
2. What is the best free screen capture software?
There are many software tools that can be considered to be the best free screen capture software. Ultimately, it all comes down to your own personal preferences and what you like.
3. What is the best screencasting app?
There are many good screencasting apps such as EaseUS RecExperts and VLC. You can choose the one that fits your needs.
4. How do you do a screencast on a PC?
Screencast Software For Mac
You have several tools to screencast on a PC. Some of these tools are TinyTake and Icecream Screen Recorder. You are free to choose the tool that works best for you.
